[Outlook and Teams] Outlook 프로필 초기화 방법
오늘은 상대적으로 간단하지만 아웃룩의 꽤 많은 문제를 단 한방에 해결할 수 있는 프로필 초기화 방법을 알아보도록 합시다.
Windows 기준으로 작성 되었으며 Mac의 경우 계정 연결을 끊고 다시 연결해보세요! Mac의 경우 경험상 Windows 보다 아웃룩이 좀 알 수 없는(?) 오류를 보이는 경우가 적었습니다. (개인 생각이예요.)
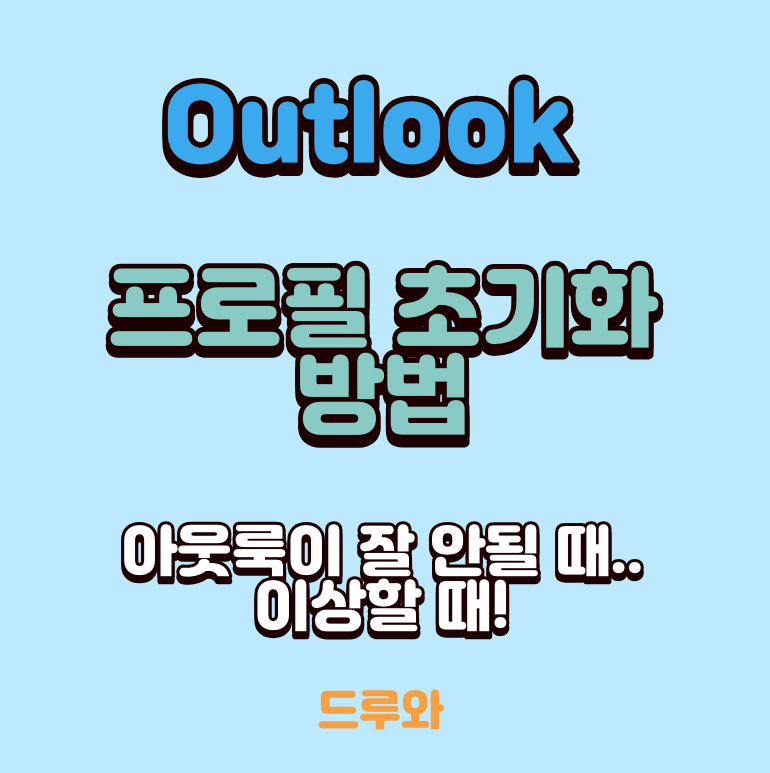
1. 아웃룩(Outlook) 프로필 초기화는 언제 해야 할까?
아웃룩 프로필을 초기화 해야 하는 때는.. 뭐랄까 일반적으로 아웃룩이 좀 이상하다? 싶을 때 입니다.
1) 아웃룩 자체가 좀 느리다. (평소보다)
2) 다른 사람들은 메일이 잘 오거나 보내지는 것 같은데 나만(회사 기준) 뭔가 그렇지 않은 것 같다.
3) 아웃룩이 켜지지 않는다.
4) 아웃룩이 켜지긴 했으나 뭐 하나만 클릭하면 마우스 커서가 뱅뱅 돌고 응답이 없다.
5) 아웃룩 웹 버전의 경우 메일도 잘오고 모든것이 잘 되나, 아웃룩 앱 버전(OS에 설치된 프로그램)은 잘 안된다.
등등 거의 모든 일반적인 오류 상황(느리거나 안되는)에 적용해보면 꽤 효과가 있습니다.
2. 아웃룩 프로필 초기화의 장단점
1) 장점: 말 그대로 거의 모든 오류의 만병통치약. 메일 서버에 이상이 있거나 인터넷에 이상이 있는 경우가 아니라면 꽤 많은 오류 해결 가능
2) 단점: 프로필 초기화 이후 메일을 일부 다시 PC로 다운로드 하고 동기화하는데 시간이 좀 소요된다. (사서함의 크기가 클 수록 오래걸립니다.)
그리고 공유 사서함 등 여러개의 사서함을 쓰시는 분들의 경우 다시 재 연결하는 작업이 필요합니다.
3. 아웃룩 프로필 초기화 방법
다른 방법도 있겠지만 제가 활용하는 방법을 설명 드려봅니다.
0) 먼저! 아웃룩 / 팀즈 / 스카이프 등 아웃룩의 주소록 등을 함께 활용할 수 있는 관련 프로그램들을 모두 종료합니다.
1) 시작 메뉴에서 Control panel 을 검색하여 제어판으로 진입
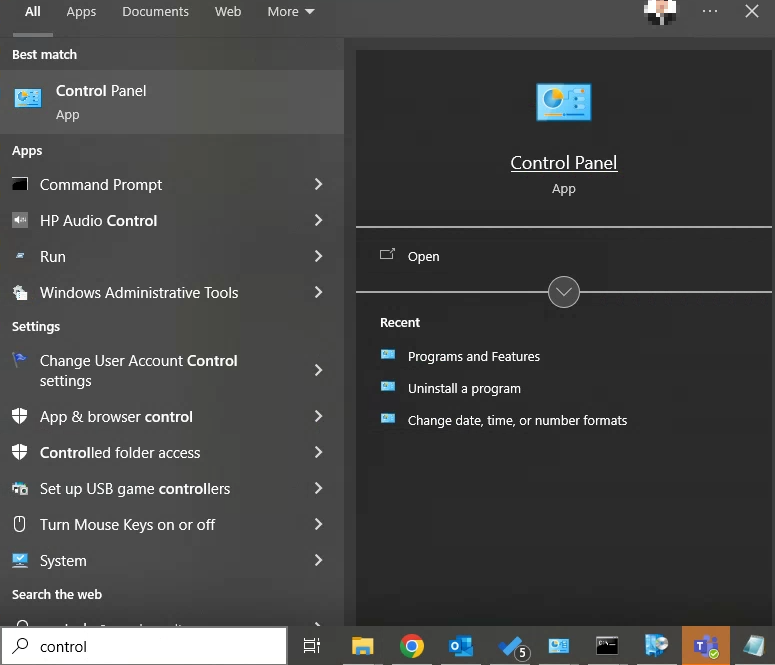
2) 제어판 기능들 중에서 Mail (Microsoft Outlook) 선택 후 실행

3) 아래 화면이 나오면 'Show Profiles' 선택
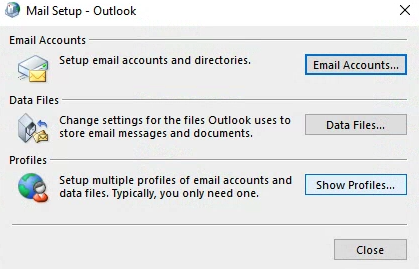
4) (일반적으로) 프로필이 1개 있을건데 그것을 Remove 처리
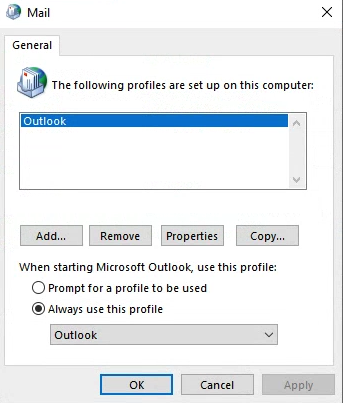
5) 위 과정까지 하고 나서 컴퓨터에 남아있는 잔여 파일들을 완전히 지우기 위해 아래 경로로(%userprofile%) 들어갑니다.
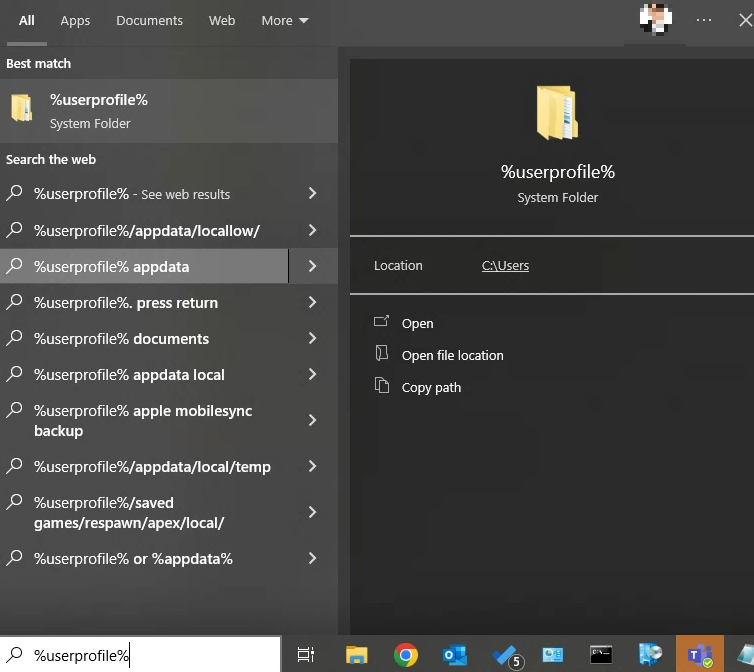
6) 일반적으로 아래와 같이 보여지는데, 저희가 들어가야 하는 폴더는 숨겨져있습니다. 탐색기 상단 'View'(보기) 탭에서 'Hidden items'를 누르세요.
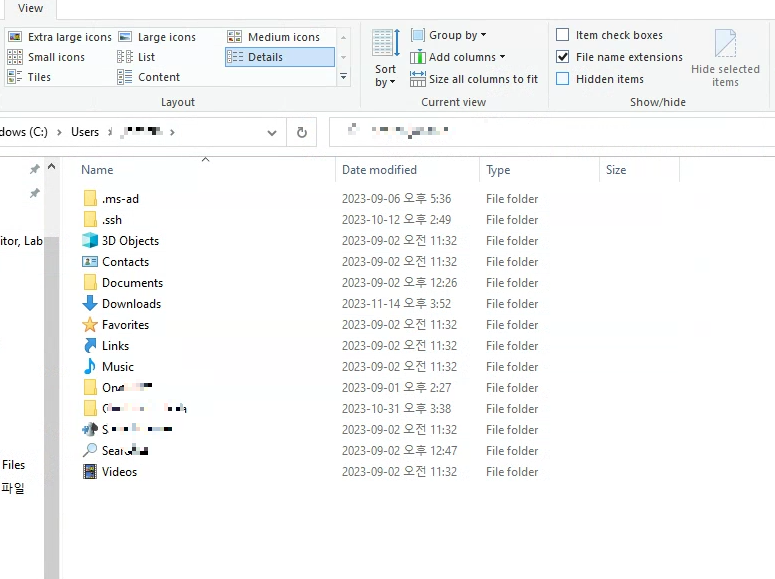
7) 그렇게 하고 나면 'Appdata' 라는 폴더가 보일겁니다.

8) AppData 로 들어가시고, 총 2번의 작업이 필요합니다. 'Local' 폴더에서 한번, 'Roaming' 폴더에서 한번.
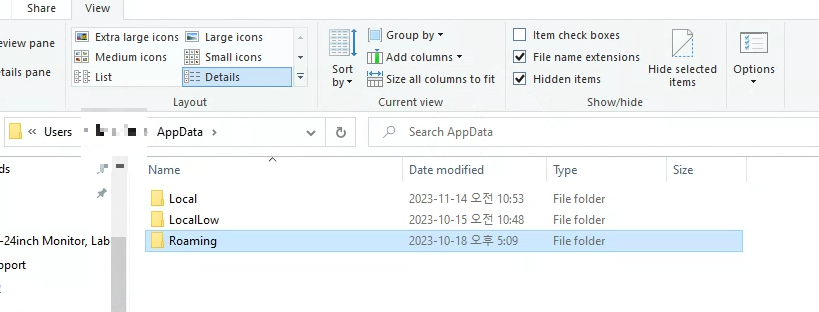
9) 'Local' 폴더 들어가셔서 Microsoft 폴더 내 'Outlook' 폴더를 완전 삭제합니다. (경고 메세지가 떠도 강제 삭제)

10) 그리고 다시 돌아가서, 'Roaming' 폴더의 Microsoft 폴더로 이동하시어 'Outlook' 폴더를 완전 삭제합니다. (경고 메세지가 떠도 삭제)

11) 여기까지 진행하셨으면, 아웃룩 및 종료하셨던 프로그램들을 다 다시 한번 켜보세요!
프로필을 새로 만드는 과정이라 아마 최초로 다시 켜지는 것에는 시간이 좀 소요 되겠지만, 기존에 오류였던 부분은 해결이 되어있을 가능성이 높습니다!
만약 이렇게 했음에도 불구하고 메일 송/수신이 원활하지 않은 경우 각 회사/조직의 메일서버 관리자에게 요청하시는게 맞아요... :)
감사합니다!
'Microsoft 365 and Office > Outlook and Teams' 카테고리의 다른 글
| [Outlook and Teams] 사용자 상태(Presence) 가 표시되지 않을 때 (New Teams 이슈) (0) | 2023.11.10 |
|---|---|
| Outlook을 통해 회의 예약 시 Teams Meeting link(링크)가 나타나지 않는 경우 (0) | 2022.09.24 |
