윈도우에서 화면 녹화하는 방법
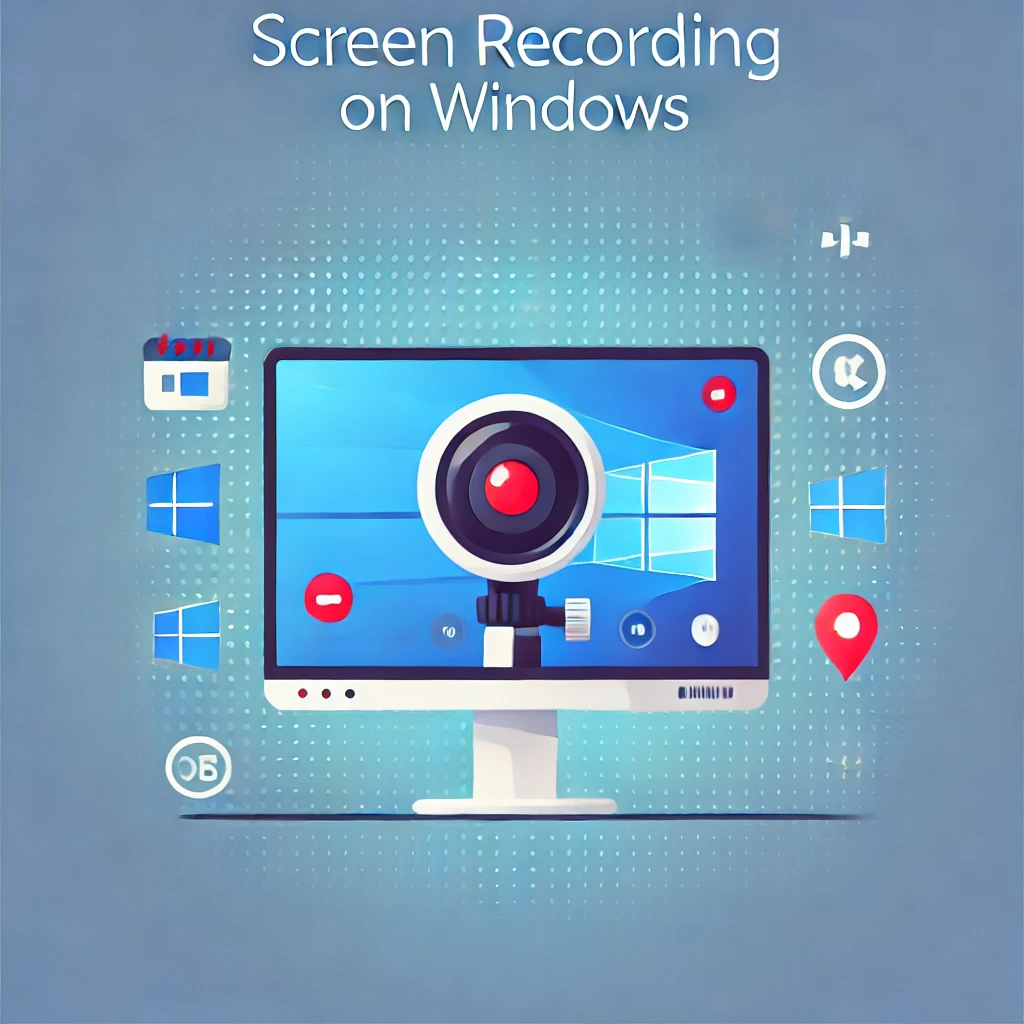
컴퓨터 화면을 녹화해야 할 때가 있습니다. 업무를 위한 튜토리얼을 제작하거나 게임 플레이를 기록하거나, 혹은 단순히 친구들과 공유할 무언가를 캡처하고 싶을 때 말이죠. 다행히도 윈도우에서는 이러한 작업을 손쉽게 할 수 있는 다양한 방법이 존재합니다. 이번 포스팅에서는 윈도우에서 화면을 녹화하는 몇 가지 방법을 소개해드리겠습니다.
1. Xbox Game Bar
윈도우 10 및 11에는 기본적으로 내장된 화면 녹화 도구인 Xbox Game Bar가 있습니다. 게임 플레이뿐만 아니라 일반적인 화면 녹화에도 유용합니다.
사용 방법:
- Win + G 키를 눌러 Xbox Game Bar를 엽니다.
- 나타나는 오버레이에서 화면 녹화 버튼을 클릭하여 녹화를 시작합니다.
- Win + Alt + R 키를 눌러 녹화를 시작하거나 중지할 수도 있습니다.
2. Microsoft PowerPoint (회사 컴퓨터에서 강력 추천...)
Microsoft PowerPoint를 사용하면 슬라이드쇼를 만들지 않고도 화면을 녹화할 수 있습니다. 특히 PowerPoint를 자주 사용하는 분들에게 유용합니다.
사용 방법:
- PowerPoint를 열고 "삽입" 탭으로 이동합니다.
- "스크린 레코딩"을 클릭합니다.
- 녹화할 화면 영역을 선택하고 녹화를 시작합니다.
3. 무료 소프트웨어
OBS Studio
OBS Studio는 강력한 기능을 갖춘 오픈 소스 화면 녹화 및 스트리밍 소프트웨어입니다. 많은 유튜버와 스트리머들이 사용하는 도구로, 다양한 설정을 통해 원하는 대로 화면을 녹화할 수 있습니다.
사용 방법:
- OBS Studio 공식 웹사이트에서 소프트웨어를 다운로드하고 설치합니다.
- 프로그램을 열고 "장면"을 추가합니다.
- "소스"에서 "디스플레이 캡처"를 선택하여 녹화할 화면을 선택합니다.
- "시작 녹화" 버튼을 클릭하여 녹화를 시작합니다.
4. 유료 소프트웨어
Camtasia
Camtasia는 전문적인 화면 녹화 및 편집 기능을 제공하는 유료 소프트웨어입니다. 복잡한 영상 편집이 필요한 경우 유용합니다.
사용 방법:
- Camtasia 공식 웹사이트에서 소프트웨어를 다운로드하고 설치합니다.
- 프로그램을 열고 "New Recording"을 클릭하여 녹화를 시작합니다.
- 녹화할 화면 영역을 선택하고 녹화를 시작합니다.
5. 웹 브라우저 확장 프로그램
Loom
Loom은 크롬 확장 프로그램으로 간편하게 화면을 녹화할 수 있는 도구입니다. 설치 후 바로 사용 가능하며, 짧은 튜토리얼이나 설명 영상을 만들 때 유용합니다.
사용 방법:
- Loom 공식 웹사이트에서 크롬 확장 프로그램을 설치합니다.
- 확장 프로그램 아이콘을 클릭하여 녹화를 시작합니다.
- 녹화할 화면 영역을 선택하고 녹화를 시작합니다.
결론
윈도우에서 화면 녹화는 Xbox Game Bar와 같은 기본 도구부터 PowerPoint, OBS Studio, Camtasia, Loom과 같은 다양한 프로그램을 통해 쉽게 할 수 있습니다. 필요에 맞는 도구를 선택하여 화면 녹화를 시도해보세요!
'System > Windows' 카테고리의 다른 글
| CMD창(명령 프롬프트) 항상 시스템 경로 (Windows의 system32) 에서 실행하기 (1) | 2024.09.10 |
|---|---|
| Windows UAC(사용자 계정 컨트롤) Prompt 비활성화 방법과 주의사항 (0) | 2024.08.15 |
| 윈도우에서 스크롤이 긴 화면 전체 캡처하는 방법: 간단한 가이드 (0) | 2024.08.05 |
| MECM에서 배포 지점(DP) 서버 확인 방법 (0) | 2024.07.27 |
| 윈도우에서 파일이 잘 안 지워질 때 유용한 명령어 (파일 삭제 오류, 불가) (0) | 2024.07.08 |